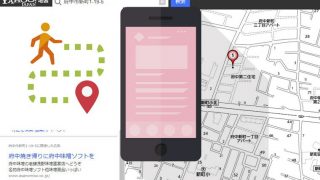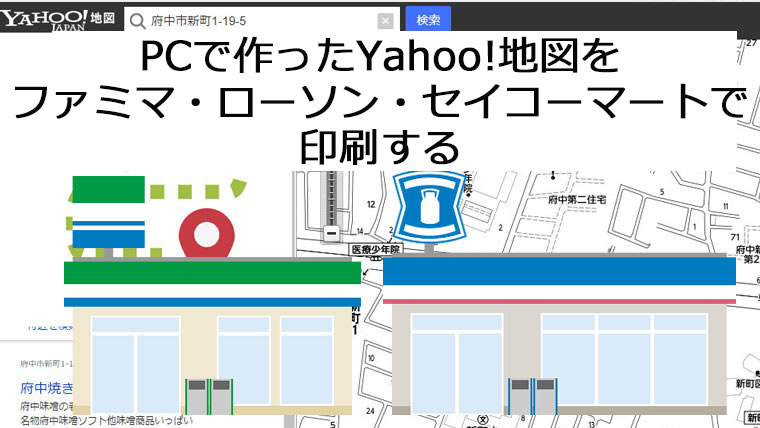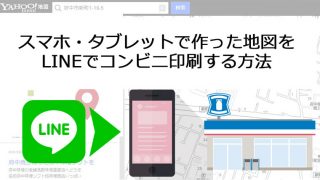子供の通う学校に、提出する通学路や自宅周辺地図は
地図検索サービスで作成して(Yahoo!地図の「モノクロ」がおすすめ)プリントすると簡単なのですが、
「家にPCはあるけれどプリンタがない!」、という場合に、
作成した地図をファミリーマート、ローソン、セイコーマートのマルチコピー機で印刷する方法を説明します。
ファミリーマート、ローソン、セイコーマートでは、マルチコピー機(シャープ製)でPDFファイル(地図)をプリントする方法が3種類ありまして、なぜ、同じマルチコピー機を利用するサービスが3種類あるのかナゾなのですが、どの方法にも使いやすい部分、そうでない部分があります。
家で印刷できないし、近所のコンビニはファミリーマート・ローソン・セイコーマートのどれか
という場合に参考にしてみてください。
セブンイレブンでプリントしたい場合はこちらを参考にしてください。
この記事の目次
ファミマ・ローソン・セイコーマートで文書を印刷する3つのサービス
ファミマ・ローソン・セイコーマートにある
シャープ製のマルチコピー機で、家庭で作った文書または画像(写真とかイラスト)を印刷するサービスは3種類あります。
- ネットワークプリントサービス(プラウザまたはアプリ)
- ねとぷり(アプリのみ)
- Printsmash(アプリのみ)
「ネットワークプリントサービス」の特徴
- PCで作ったファイルをPCでサービスに登録すればスマホアプリは不要
- 会員登録必須
- コンビニ店頭のマルチプリンタでは発行されたユーザー番号を使ってプリントします。
- 登録したファイルの印刷可能期間は約8日間
自分でコンビニに行く以外、ユーザー番号を他の家族に伝えて、家族にコンビニで印刷してもらうことも可能です。
「ねとぷり」の特徴
- スマホに「ねとぷり」をインストールすることが必須です(会員登録は不要)。
- PCで作成したPDFファイルをスマホにメール送付してアプリを通してサーバーにアップロードします。
- セブンイレブン店頭のマルチコピー機では、番号を入力して印刷するので、番号さえ控えておけばスマホアプリを開かなくても印刷できます。
自分でコンビニに行く以外、ユーザー番号を他の家族に伝えて、家族にコンビニで印刷してもらうことも可能です。
「Printsmash」の特徴
- スマホに「Printsmash」をインストールすることが必須です(会員登録はしなくても利用可能)。
- PCで作成したPDFファイルをスマホにメール送付してアプリに読み込ませます。
- ファミマ・ローソン店頭のマルチプリンタのWifiに接続して、ファイルをマルチプリンタに送信してプリントします。
自分でコンビニに行く以外、ファイルを家族のスマホにメール送付して家族にコンビニでプリントしてもらうことが可能です。
結局どれが使いやすいの?
会員登録が面倒でなければ、一番簡単なのは、「ネットワークプリントサービス」だと思います。
次がねとぷり(ファイル名の変更や作成したPDFのメール送信などが「ネットワークプリントサービス」よりは手間)
Printsmashは、店頭のマルチコピー機の前でWifi接続するのが面倒です。
Yahoo!地図で作った地図をPDFファイルにして保存する
Yahoo!地図で、白黒の線だけの地図を作る方法はこちらをご覧ください。

印刷するときに送信先を「PDFに保存」にすると作った地図をPDFとして保存できます。
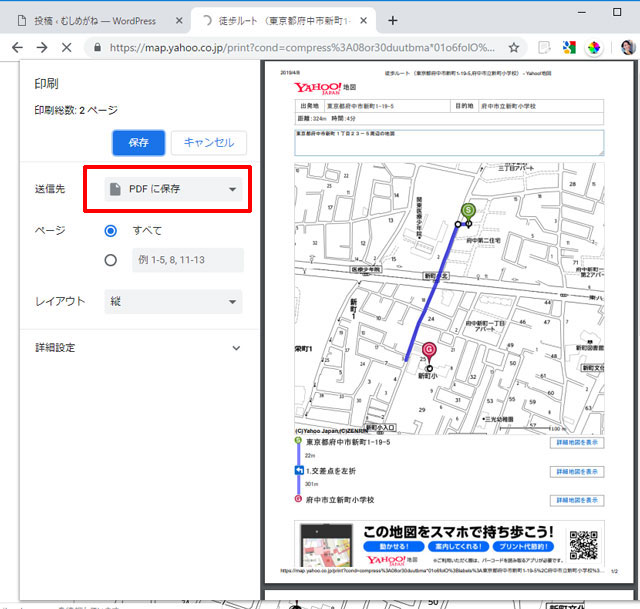
保存先はデスクトップなどわかりやすい場所にしておきます。
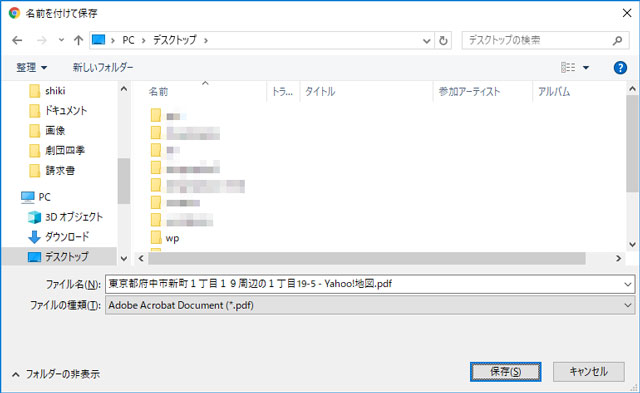
ファイル名は自分で整理しやすいものに変えてもいいです。
また、この程度の長さなら、3つのサービスのどれでもエラーにはならないのですが、「ねとぷり」の場合ファイル名が長すぎることが理由で登録エラーになるケースがあるので、念のため短いファイル名に変えた方が安全かも。
「ネットワークプリントサービス」でプリントする
1.会員登録する
「ネットワークプリントサービス」は、会員登録必須のサービスです。
公式サイトを開き、画面左上の「会員登録する」をクリックして、
Facebookアカウントを利用する、またはメールアドレスで会員登録する、いずれかの方法で会員登録します。
2.ログインする
登録したら、会員ID(メールアドレス)とパスワードを入力してログインします。
3.PDFファイルを登録する
「文書を登録する」をクリックして、PCに保存した地図のPDFファイルの保存場所を選択するか、ドラッグ&ドロップして登録します。

印刷時の条件を指定するポップアップ画面が開きますので、
サイズ:A4
サイズ:ページに合わせる
ページ:1~1
としておきます。
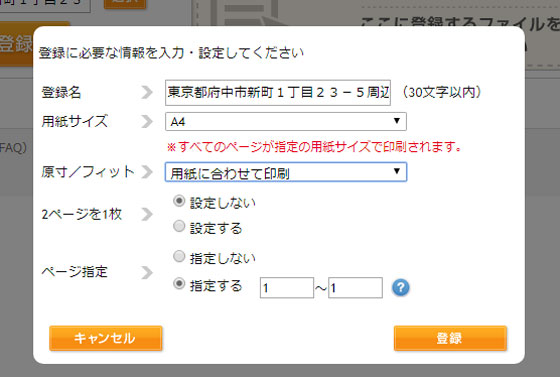
4.登録が完了するとユーザー番号が発行されます。
文書ファイルの登録が完了すると、メールが届きます。
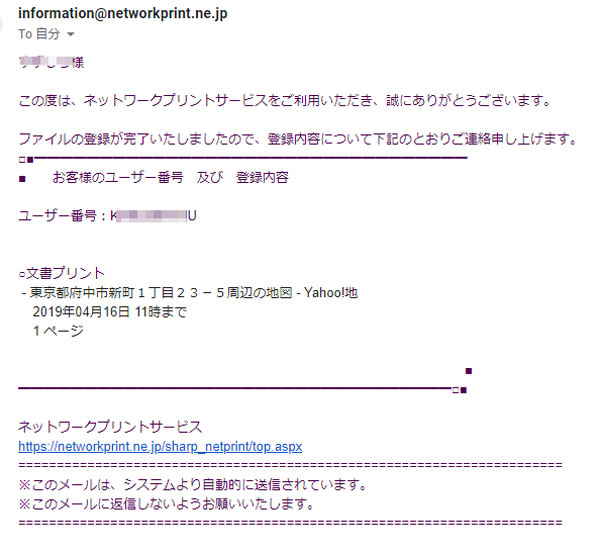
5.ファミマ・ローソン・セイコーマートに行き、マルチコピー機のメニューから「プリントサービス」を選んでタッチします→
今回はローソンに行きました。

「プリントサービス」をタッチします。

「ネットワークプリント」をタッチします。
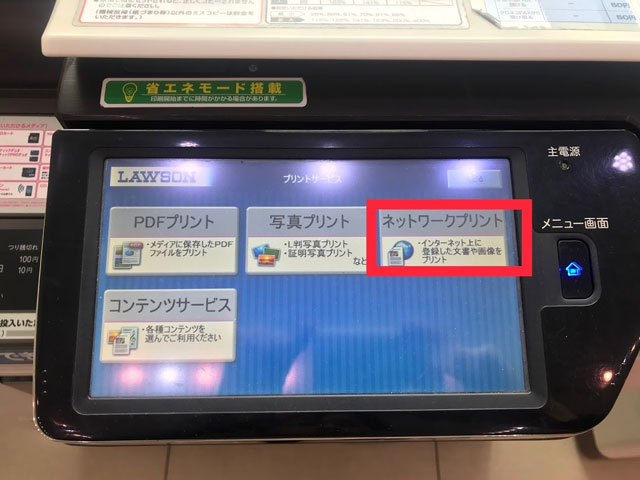
ユーザー番号に、メールで知らされたユーザー番号を入力します。

用紙とカラーモードを選択する画面になりますので、「カラーモード」:白黒にします。
硬貨投入口に料金(白黒A41枚20円)を入れて「プリント開始」をタッチすると印刷されます。
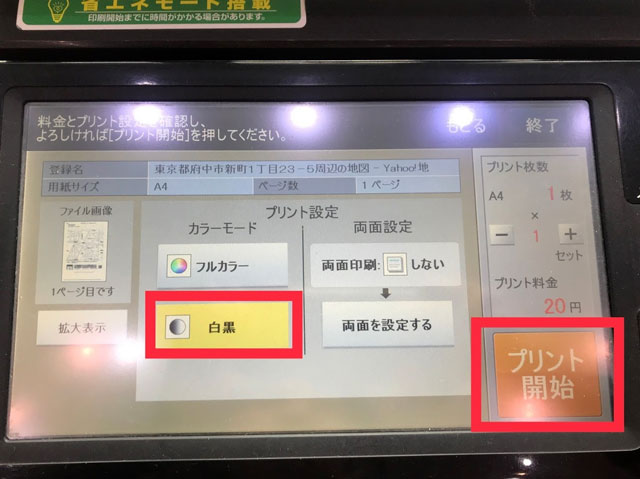
「ねとぷり」でプリントする
1.アプリをインストール
スマホに「ねとぷり」をインストールします。
<AppleStore>
2.スマホあてにメールでPDFファイルを送る
メールソフトを立ち上げて、自分のスマホで読めるメールアドレスに、作成したPDFファイルを添付してメールを送信します。(この例は「map.pdf」にファイル名を変えています)
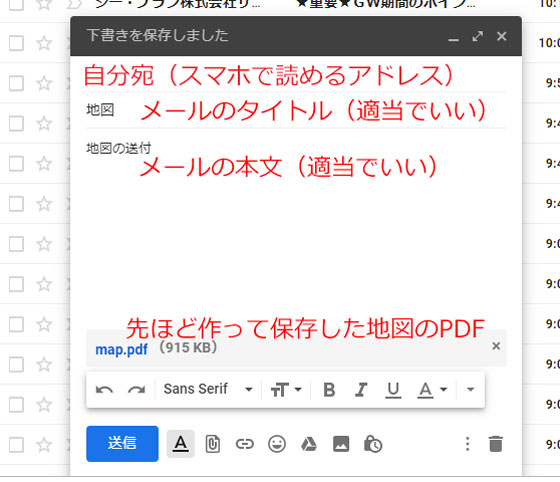
3.アプリにPDFファイルを登録する
スマホのメールソフトで、2で送信したメールを開きます。
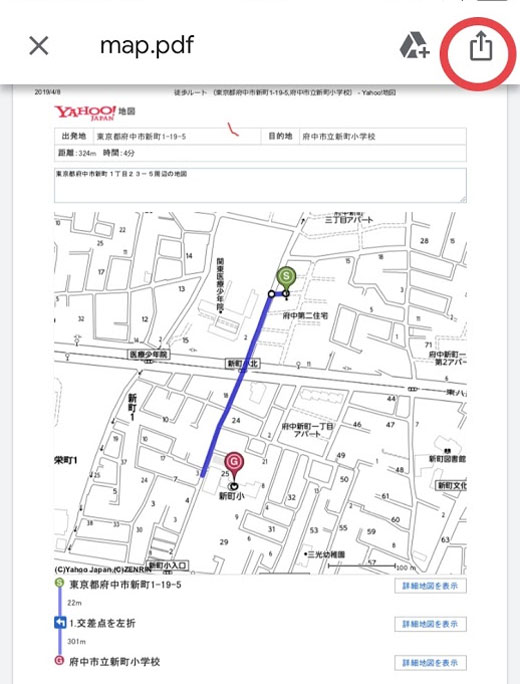
メール添付したPDFファイルを開いて、
右上の「↑」をクリックして、
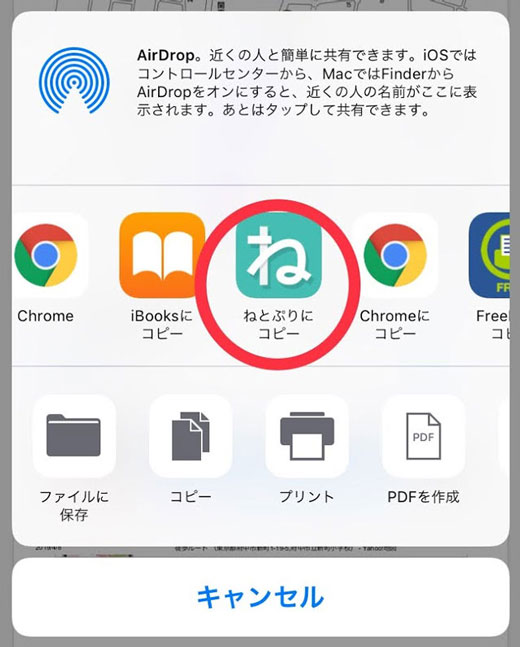
開いたアプリ一覧から「ねとぷり」を選択します。
4.利用規約が表示されたら「同意して利用する」をタップします。
5.ファイル登録の画面が開きますので「登録」をタップします。
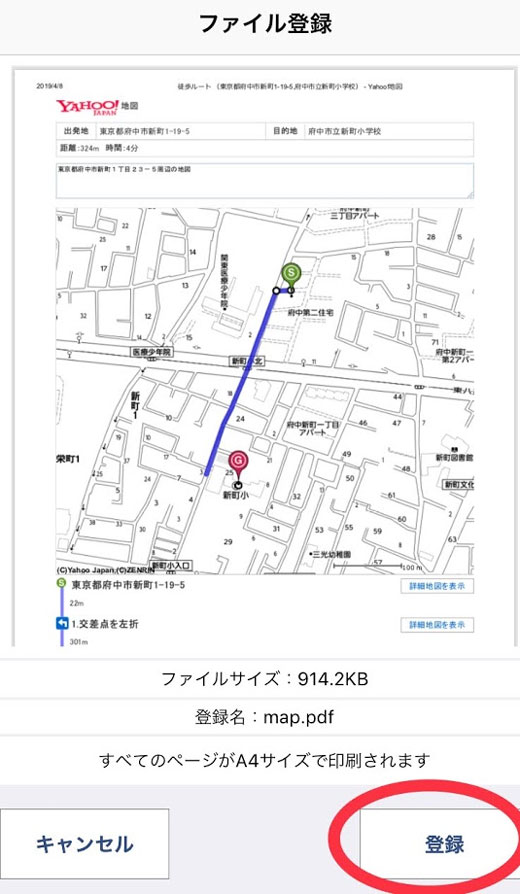
6.10桁のユーザー番号が発行されます。この画面をスクショしておけばコンビニ店頭ではアプリを起動しなくてもOK。
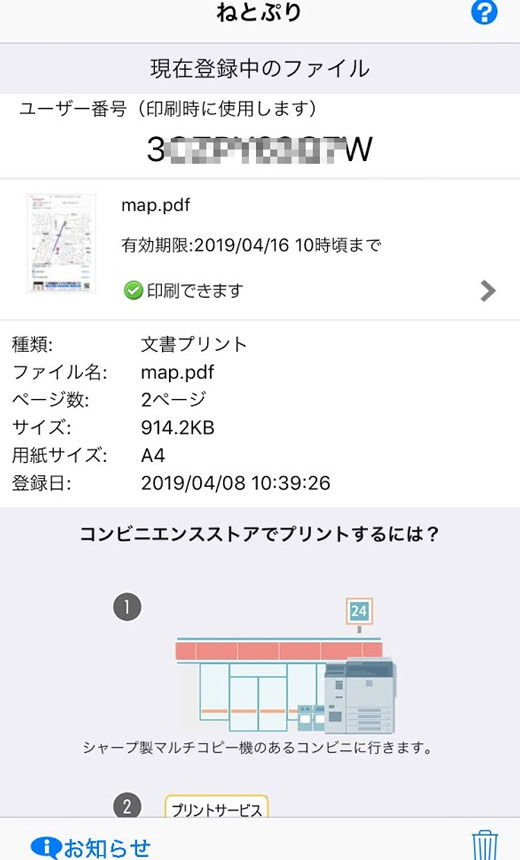
7.ファミマ・ローソン・セイコーマートに行き、マルチコピー機でプリントします。
メニューから「プリントサービス」を選んでタッチします。
「ネットワークプリント」をタッチ。
ユーザー番号に、PDFファイル登録時に発行されたユーザー番号を入力します。
用紙とカラーモードを選択する画面になりますので、
「サイズ」A4、「カラーモード」:白黒にします。
「ネットワークプリントサービス」では白黒A41枚の料金は20円なので、効果投入口に入れて「プリント開始」をタッチすると印刷されます。
「Printsmash」でプリントする
1.スマホにPrintSmashアプリをインストールする
スマホにPrintSmashをインストールします。
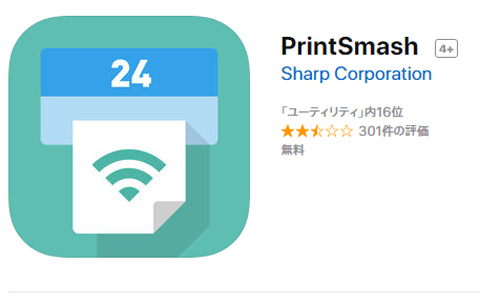
<AppleStore>
https://itunes.apple.com/jp/app/printsmash/id551942662?mt=8
<Google Play>
https://play.google.com/store/apps/details?id=jp.co.sharp.printsystem&hl=ja
2.スマホあてにメールでPDFファイルを送る
メールソフトを立ち上げて、自分のスマホで読めるメールアドレスに、作成したPDFファイルを添付してメールを送信します。
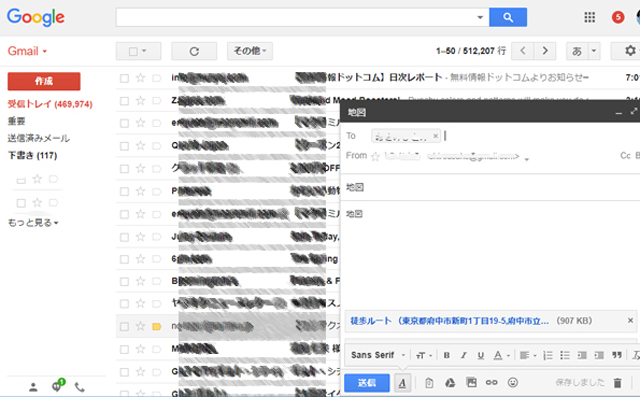
3.アプリにPDFファイルを読み込ませる
スマホでメールを開き、添付のPDFファイルをクリックすると、どのソフトで開くか、一覧表示されます。
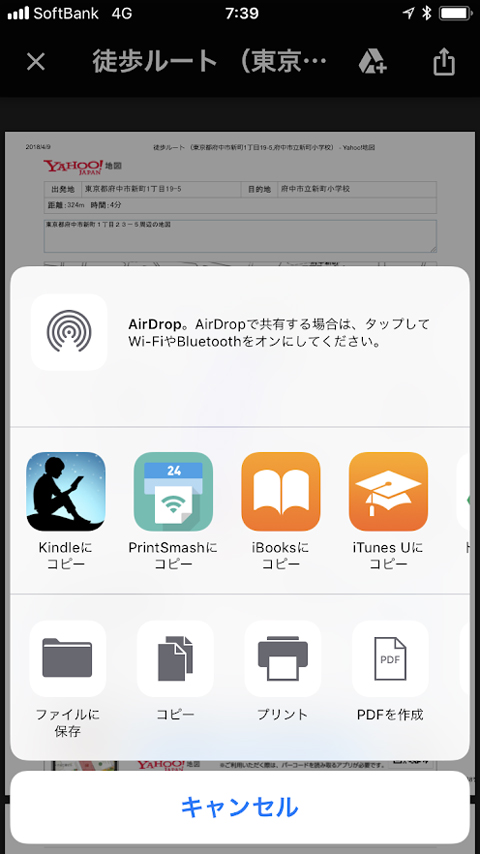
その中からPrintSmashを選び、PrintSmashに地図のPDFファイルが読み込みます。
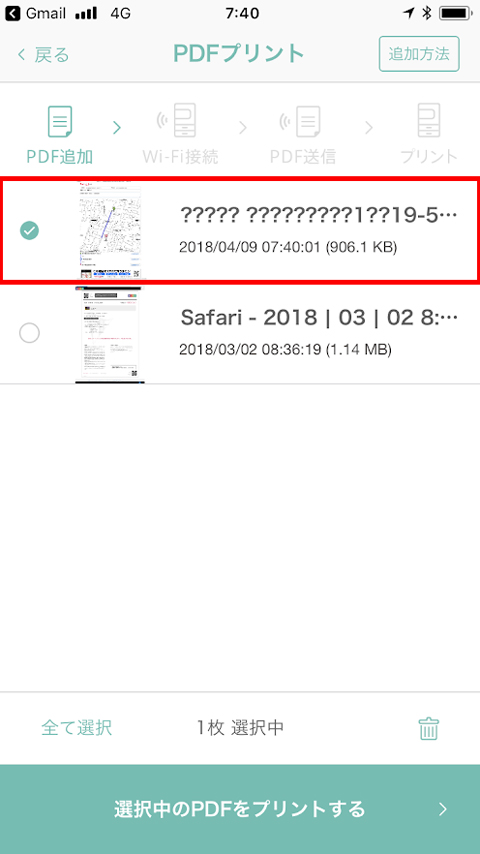
※PrintSmashはファイル名に日本語が入っていると文字化けすることがありますが、印刷はできますので大丈夫です。
4.ファミマ・ローソンでPrintSmash内のPDFファイルをプリント
印刷を始める前にWi-FiをONにしておきます。
マルチコピー機の案内に沿って操作します。
プリントサービス→PDFプリント→ご利用上の同意事項(「同意する」を選ぶ)
→メディア受付で「スマートフォン」を選択すると、この画面になります。
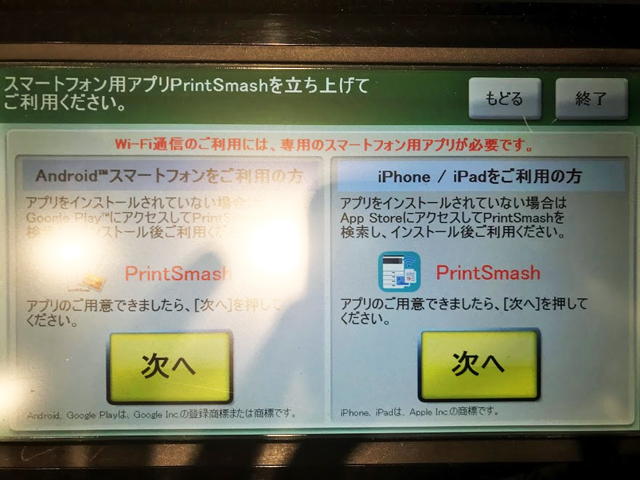
スマホの、Wi-Fiの設定画面を開き、
「10_SHARP_WF」
を選択します。
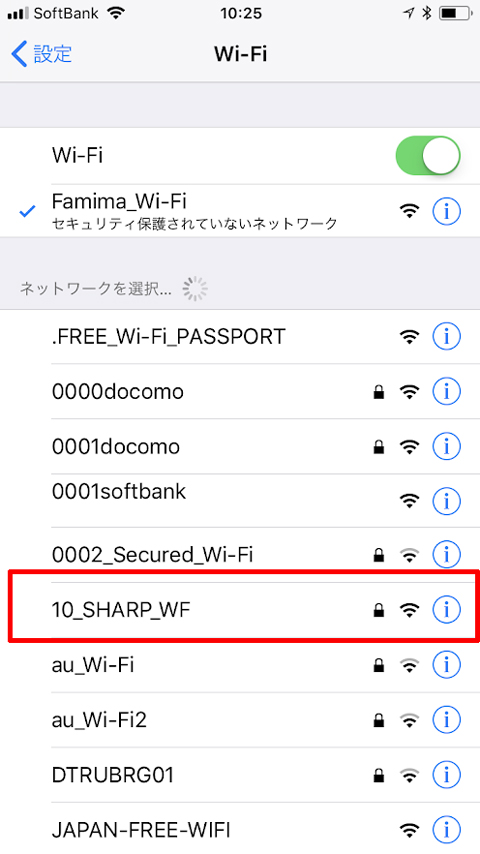
アプリから「ファイルを送信する」をクリックすると、パスワードを入力する画面になるので、マルチコピー機の画面に表示されたパスワード(4桁)を入力します
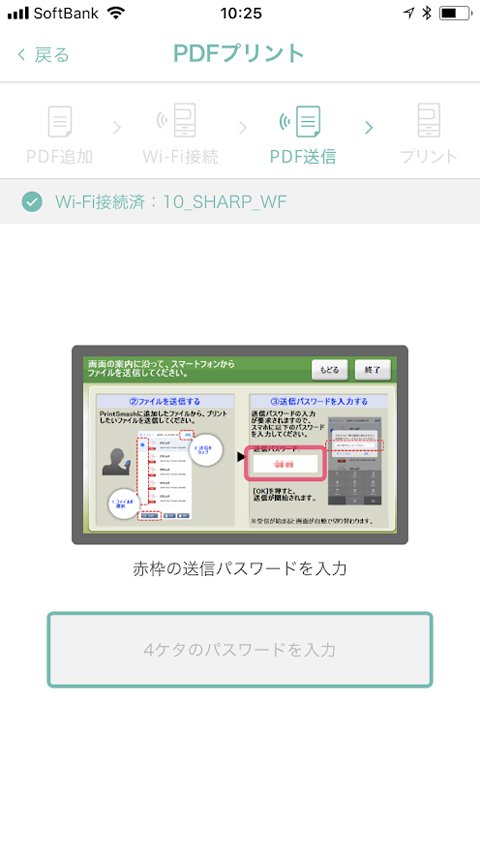
その後はマルチコピー機の画面で、印刷する紙や、カラー・白黒を選びます。
今回は、「普通紙・白黒」でいいですよね。
さて、ここでyahoo!地図で作成した地図を、A4で印刷すると、たいてい2枚にわたります。
2枚目は、バナーが入るだけなので、不要ですから、マルチコピー機の画面で1枚目を指定して、「このページだけを印刷する」とすれば1枚目だけを印刷することができます。
↑
もしよく分からなかったら、ちょっともったいないですが2枚印刷すればいいと思います。
Printsmashは白黒A4ⅰ枚10円なので、2枚印刷しても20円なので。
印刷できました。
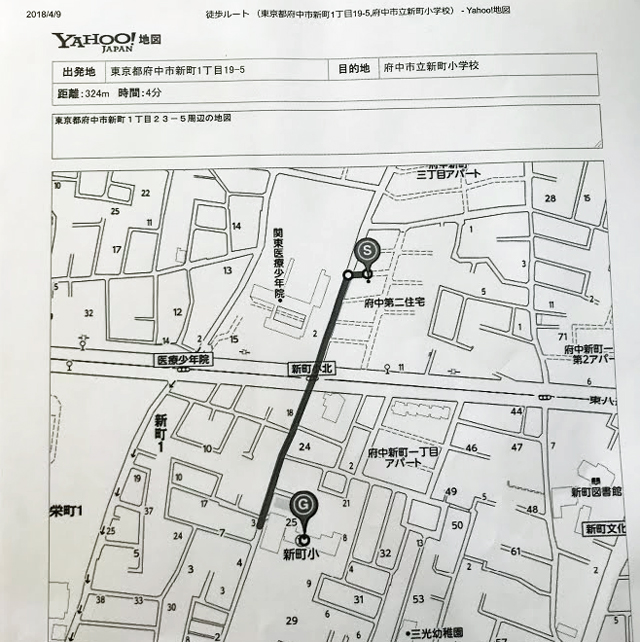
まとめ
PCで地図を作って、ファミマ・ローソン・セイコーマートでプリントするなら、一番操作がシンプルなのは「ネットワークプリントサービス」。
使い勝手は、セブンイレブンのnetprintとだいたい、同じなのですが、必ず会員登録しなければいけない点が違います。
セブンイレブンのnetprintは会員登録なしでも使えるので、手軽さの点ではこちらが上。ただし、会員登録しないで利用すると登録したファイルの保存期限が翌日23時までと短くなります。
スマホ・タブレットで作った地図をコンビニで印刷する方法はこちらにまとめました。