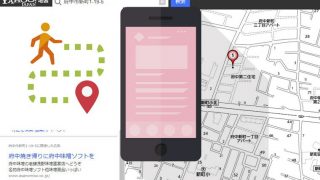CROMEの拡張機能を使ってパソコンからインスタグラムに
投稿する方法をまとめました。
この記事の目次
Windows10用アプリでは投稿ができない
インスタグラムを
普通にPCのブラウザで見ると
投稿の閲覧はできるものの、
ストーリーズの動画が見られないとか、
写真の投稿ができないとか
いろいろと制約がありました。
スマホで撮った写真を
インスタグラム上でフィルタをかけたり、レイアウトしたりして
パッと投稿する手軽なアプリか
インスタグラムが浸透して、
スマホ写真ではなく、
デジカメで撮影して画像編集ソフトで加工した写真などを
載せたい、という人も増え、
そういう場合、
一度PCに取り込んで編集した写真を
いちいちスマホに戻してインスタに投稿するのは
かえって面倒になってしまいます。
私は、撮影はスマホなのですが、
Photoshop Elementsで加工してから投稿したい、
ということがやはりあるんです。
2016年10月から、Windows10用アプリで
ストーリーズの動画を見ること、
ダイレクトメールを利用すること、
などができるようになりましたが、
投稿はできません。
もともと、
CROME拡張機能を使って投稿する方法
Google Cromeを使用している場合、
Cromeをスマートフォン表示にして(ユーザーエージェントの変更)、
スマホアプリと同じ機能を使うことができます。
【User-Agent Switcher for Chrome】
User-Agent Switcher for Chrome
https://chrome.google.com/webstore/detail/user-agent-switcher-for-c/djflhoibgkdhkhhcedjiklpkjnoahfmg
上のリンクをクリックすると、
拡張機能のインストール画面が表示されます。
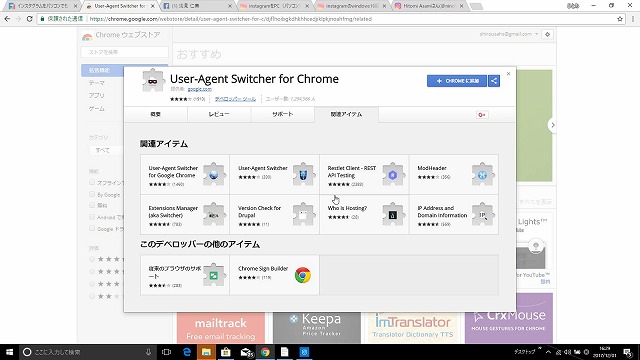
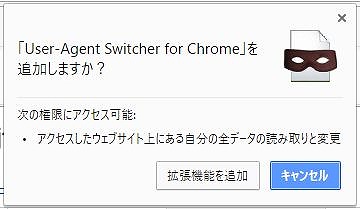
拡張機能がインストールされると
CROMEの右上にメガネのようなアイコンが表示されます。
CROMEでインスタグラムを表示し、
拡張機能のアイコンをクリックすると、
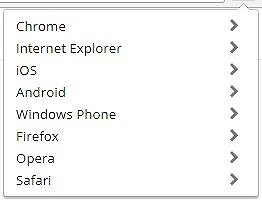
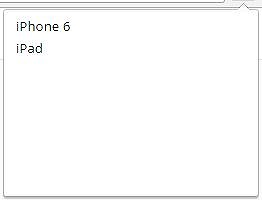
ユーザーエージェントを選択できますので、
IOS→Iphone6を選びます。
(ふだんアンドロイドを使っている人はAndroidで)
すると、インスタグラムの表示が
スマホと同じになります。
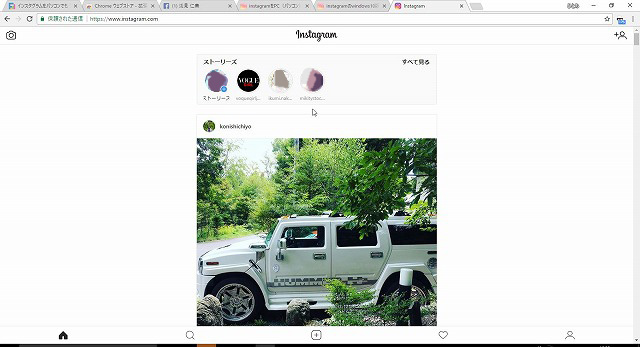
画面一番下の「プラス」マークをクリックすると、
PC上の写真のファイルを選択して
投稿することができます。
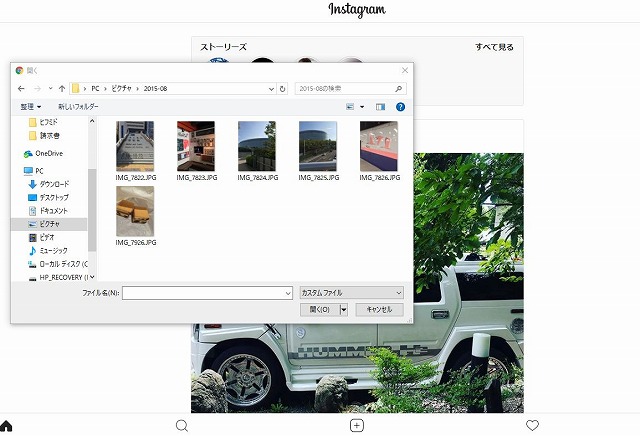
スマホアプリと同様にフィルターの機能は使えます。
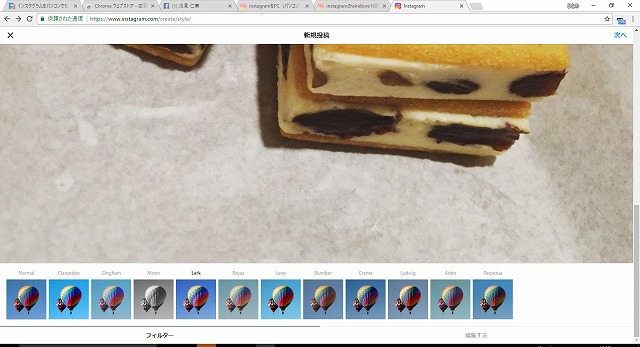
一つの投稿に複数枚の写真を入れたり、
写真をレイアウトしたりすることはできません。
まとめ
2017年11月からは
PCブラウザ表示のまま
ストーリーズも見られるようになっています。
ただし、
PCブラウザでは、
表示をスマホに変えても
ダイレクトメールの送信はできません。
また、ストーリーやライブ配信は
PCでもできる、ということなのですが、
配信しようとすると
「ストーリーを追加するには機器の向きを変えてください」という
メッセージが出てしまって、私はできていません。
今のところ、
パソコンでインスタグラムを使う場合は、
ダイレクトメール、
ストーリー、ライブ配信は
Windows10用アプリで、
写真の投稿はCROMEの拡張機能で
と、使い分けています。